 Tworzenie nowej wizualizacji danych
Tworzenie nowej wizualizacji danych
|
Polecenie |
Lokalizacja |
|
Nowa wizualizacja danych |
Pasek widoku Paleta Info dla okna widoku |
Wizualizacja danych określa, które obiekty zostaną w niej uwzględnione (część definicji obejmującą kryteria obiektów), a także które wartości z tych obiektów lub z innych źródeł zostaną wykorzystane do ustalenia kolorystyki (część definicji obejmującą kryteria wyświetlania). Takie połączenie kryteriów daje bardzo elastyczne możliwości wizualizowania danych osadzonych w projekcie lub modelu.
Menu Wizualizacji danych dostępne jest na Pasku widoku tylko wtedy, gdy warstwa projektowa jest aktywną warstwą.
Aby utworzyć wizualizację danych, wykonaj następujące kroki:
Zaznacz odpowiednie polecenie.
Wizualizację danych można także utworzyć w oknie dialogowym „Zarządzaj wizualizacjami danych”.
Na ekranie wyświetli się okno dialogowe „Nowa wizualizacja danych”. Wprowadź nazwę wizualizacji danych.
Kliknij, aby pokazać/ukryć parametry.Kliknij, aby pokazać/ukryć parametry.
|
Parametr |
Opis |
|
Nazwa wizualizacji danych |
Wprowadź unikatową nazwę wizualizacji danych. |
|
Kryteria dla obiektów |
Tutaj wyświetlana jest bieżąca formuła zaznaczenia. |
|
Zdefiniuj kryteria |
Kliknij ten przycisk, aby otworzyć okno dialogowe „Kryteria”, w którym można zdefiniować różne typy obiektów do uwzględnienia w wizualizacji. Po określeniu kryteriów wyświetli się formuła zaznaczenia, wraz z liczbą obiektów spełniających dane kryteria. |
|
Kryteria wyświetlania |
Określ wartość, która ma zostać wyświetlona w wizualizacji. |
|
Kolory |
Określ kryteria, które mają zostać użyte w wizualizacji. |
|
Wszystkie obiekty |
Wybierz tę opcję z listy rozwijanej, aby zastosować pojedynczy kolor lub atrybut graficzny do wszystkich obiektów określonych w oknie dialogowym „Kryteria”. |
|
Obiekty używające parametrów |
Wybierz tę opcję z listy rozwijanej, aby wskazać typ obiektu parametrycznego, a następnie jeden z jego parametrów zawierający interesujące nas wartości lub zakresy wartości (np. Strefę oraz Typ użytkowania). |
|
Obiekty używające rekordów |
Wybierz tę opcję z listy rozwijanej, aby wyświetlić listę rekordów dostępnych na rysunku. Zaznacz rekord zawierający dane, które chcesz odróżnić wizualnie od pozostałych, a następnie wybierz pole tego rekordu (np. Plant Record oraz Stanowisko). |
|
Obiekty używające jednostek IFC |
Wybierz tę opcję z listy rozwijanej, aby otworzyć okno dialogowe „Wybierz obiekt IFC” i wybrać w nim jednostkę IFC, a następnie z list rozwijanych wybrać kolejno nazwę zestawu właściwości (pSet) oraz jedną z jego właściwości. Aby użyć jednej z podstawowej wartości jednostki IFC (np. „nazwy”), wybierz nazwę jednostki IFC z listy nazw zestawów właściwości (pSets). |
|
Obiekty używające funkcji |
Wybierz tę opcję z listy rozwijanej, aby wskazać funkcję charakterystyczną dla obiektu (np. Pole powierzchni lub Materiał). Tylko funkcje klasy i materiału można zastosować do poszczególnych komponentów. |
|
Według wartości |
Zaznacz tę opcję, aby zdefiniować atrybuty obiektów według wartości (tekstowej lub numerycznej) spośród wybranych kryteriów. Wartości wyświetlane są w formie listy. Zaznacz jedną z nich i kliknij przycisk Edytuj, aby zdefiniować atrybuty dla wskazanej wartości. |
|
Według zakresów |
Zaznacz tę opcję, aby zdefiniować atrybuty obiektów według zakresów wartości numerycznych spośród wybranych kryteriów. Kliknij przycisk Dodaj lub Edytuj, aby zdefiniować poszczególne zakresy wartości numerycznych oraz ich atrybuty. |
|
Lista wartości/zakresów |
Lista wyświetla wartości lub zakresy wartości dla zaznaczonych obiektów wraz z ich bieżącymi ustawieniami atrybutów. Znak wyboru (fajka) w kolumnie Zastosuj oznacza, że te atrybuty zostaną zastosowane do tego wiersza. W przypadku wystąpienia problemów z wizualizacją danych, to właśnie w tym miejscu należy w pierwszej kolejności szukać rozwiązania. Upewnij się, czy w wymaganych wierszach postawiono znak wyboru (fajkę). |
|
Dodaj |
Kliknij ten przycisk, aby otworzyć okno dialogowe „Nowa wartość” lub „Nowy zakres” i zdefiniować w nim atrybuty nowej wartości lub nowego zakresu wartości. |
|
Edytuj |
Zaznacz wartość lub zakres wartości spośród dostępnych na liście i kliknij przycisk Edytuj (lub kliknij dwukrotnie dany wiersz), aby edytować atrybuty wartości lub granice i atrybuty zakresu wartości. |
|
Usuń |
Kliknij ten przycisk, aby usunąć aktualnie zaznaczoną wartość lub zakres wartości. |
|
Automatycznie nadaj kolory |
Kliknij ten przycisk, aby automatycznie przypisać kolory wypełnienia do poszczególnych wierszy na podstawie Ustawień koloru. |
|
Kliknij ten przycisk, aby otworzyć okno dialogowe „Ust. generatora kolorów” i zdefiniować w nim zakres kolorów dla opcji Automatyczne kolory wypełnienia/pióra. Najpierw określ, czy w ogóle chcesz włączyć automatyczny wybór kolorów dla wypełnienia i/lub pióra, a jeśli tak - wybierz dla każdego z nich kolor początkowy i końcowy. W efekcie otrzymasz automatyczny gradient kolorów między krańcowymi kolorami dla każdego wiersza wartości lub zakresów. Jeśli nie zaznaczysz opcji automatycznego koloru wypełnienia lub pióra, kolory poszczególnych wierszy dla danego atrybutu będzie trzeba zdefiniować ręcznie. |
|
|
Eksportuj jako paletę |
Kliknij ten przycisk, aby otworzyć okno dialogowe „Nowa paleta kolorów” (zob. Personalizacja palety kolorów). Nowa paleta kolorów zostanie automatycznie utworzona na podstawie kolorów zastosowanych do wierszy wartości lub zakresów i otrzyma tę samą nazwę co bieżąca wizualizacja danych. Kolory w palecie można dowolnie dostosowywać. |
|
Rysuj pozostałe obiekty jako wyszarzone |
Określ, czy pozostałe obiekty nieobjęte wizualizacją danych mają być wyświetlane standardowo czy w trybie wyszarzenia. Zaznacz tę opcję, aby do celów prezentacyjnych wyszarzyć pozostałe obiekty. Gdy włączysz tę opcję dla wizualizacji danych zastosowanej do okna widoku, nadpisywanie atrybutów klas w tym oknie widoku nie będzie możliwe. |
Kliknij przycisk Zdefiniuj kryteria, aby wybrać obiekty, które mają zostać uwzględnione w wizualizacji, takie jak konkretne warstwy, obiekty i tekstury. Na ekranie wyświetli się okno dialogowe „Kryteria”. Zdefiniuj kryteria w sposób opisany w zagadnieniu: Okno dialogowe Kryteria.
Po określeniu kryteriów pozwalających wyodrębnić interesujące nas obiekty, przejdź do kryteriów wyświetlania z listy Kolory. To właśnie te kryteria decydują o wartościach lub zakresach wartości, które zostaną wyróżnione za pomocą koloru lub innego atrybutu. Wizualizacja będzie przedstawiać dane wybrane w tym oknie dialogowym.
Gdy wybierzesz z listy rozwijanej nowe kryterium wyświetlania, pojawi się alert żądający potwierdzenia, czy na pewno chcesz zmienić wszystkie wartości na liście. Ma to zapobiec przypadkowemu usunięciu zdefiniowanych wcześniej atrybutów.
W dolnej części okna dialogowego wyświetli się lista wartości lub zakresów wartości. W przypadku wartości numerycznych określ, czy dane mają być wizualizowane na podstawie wartości (Według wartości) czy zakresu wartości numerycznych (Według zakresów).
Aby jednym ruchem przypisać zakres kolorów do wierszy, kliknij przycisk Automatycznie nadaj kolory. Ta opcja automatycznie określi odrębny kolor wypełnienia dla wszystkich pozycji z danego wiersza na podstawie ustawień kolorystycznych wypełnienia i/lub pióra w oknie dialogowym „Ust. generatora kolorów”.
Jeśli wolisz wyznaczyć ustawienia atrybutów dla poszczególnych pozycji z wiersza indywidualnie, zaznacz wiersz(-e), a następnie kliknij przycisk Edytuj, aby zdefiniować wartości i ich atrybuty lub zakresy wartości i ich atrybuty.
Na ekranie wyświetli się okno dialogowe „Edytuj atrybuty” albo „Edytuj zakres”.
Kliknij, aby pokazać/ukryć parametry.Kliknij, aby pokazać/ukryć parametry.
|
Parametr |
Opis |
|
Przypisz atrybuty |
Zaznacz tę opcję, aby przypisać atrybuty do zaznaczonej(-go) wartości/zakresu wartości. W przypadku wystąpienia problemów z wizualizacją danych, to właśnie w tym miejscu należy w pierwszej kolejności szukać rozwiązania. Upewnij się, czy w wymaganych wierszach postawiono znak wyboru (fajkę). |
|
Wartość (Według wartości) |
To jest nazwa bieżącej wartości. W razie potrzeby można ją zmienić. |
|
Dolna granica (Według zakresów) |
Zaznacz opcję Brak, aby nie stosować dolnej granicy albo wprowadź dolną granicę zakresu. |
|
Górna granica (Według zakresów) |
Zaznacz opcję Brak, aby nie stosować górnej granicy albo wprowadź górną granicę zakresu. |
|
Ustawienia atrybutów |
Zdefiniuj za pomocą list rozwijanych atrybuty wypełnienia, pióra, tekstury i rzucanego cienia. Wybierz opcję „Zachowaj oryginał”, aby zachować oryginalny atrybut każdego obiektu. (Opcja „Zachowaj oryginał” jest przydatna w przypadku elementów z wieloma atrybutami, np. ścian.) Aby uzyskać więcej informacji na temat definiowania atrybutów, zob. Zagadnienie: Atrybuty. Opcje zastępowania atrybutów pozwalają na większą swobodę w definiowaniu kolorów wypełnienia, pióra, pierwszego planu i tła w obiektach. Dostępność poszczególnych opcji zależy od wyboru atrybutu: wypełnienia lub pióra; nadpisywanie krycia jest natomiast zawsze dostępne, chyba że dla wypełnienia lub pióra wybrano opcję „Brak”. Ponadto dla pozycji w wierszach wartości lub zakresów można definiować także teksturę i rzucany cień. Aby wybrać nową teksturę, zaznacz wybrany zasób-teksturę w Próbniku zasobów. Aby zdefiniować rzucany cień, kliknij przycisk Ustawienia rzucanego cienia. Na ekranie otworzy się okno dialogowe „Rzucany cień” (zob. Rzucany cień). Uwaga! Podgląd rzucanego cienia podczas definiowania ustawień nie jest dostępny. Wybierz z listy rozwijanej Tekstura opcję „Brak”, aby podczas renderowania zastosować nadpisane wypełnienie z wizualizacji danych. |
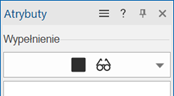
Gdy atrybuty graficzne są definiowane przez wizualizację danych, w palecie Atrybuty widoczna jest ikona w formie kolorowych okularów.
Wiersze wartości lub zakresów można także dodawać za pomocą przycisku Dodaj i definiując ich parametry w oknie dialogowym „Nowa wartość” lub „Nowy zakres”. Aby usunąć wiersze, zaznacz wybrane pozycje i kliknij Usuń.
Kliknij OK, aby zapisać wizualizację danych. Jej nazwa wyświetli się w menu Wizualizacja danych.
Jeśli utworzyłeś nową wizualizację danych za pomocą palety Info zaznaczonego okna widoku, utworzona wizualizacja danych zostanie automatycznie zastosowana do tego okna widoku (i ewentualnie innych zaznaczonych okien widoku).

Potrzebujesz więcej informacji? Poproś o pomoc naszego wirtualnego asystenta Dexa! ![]()